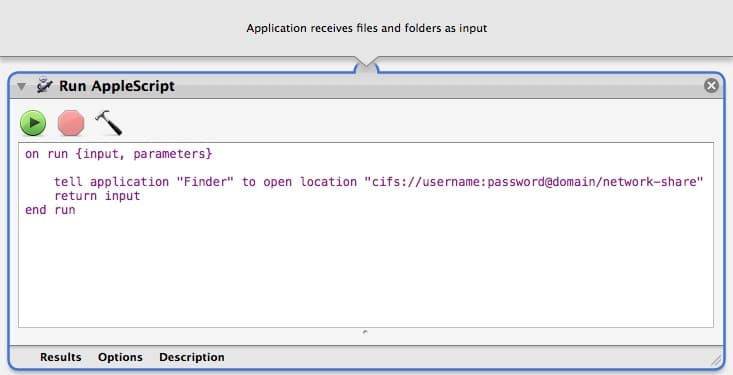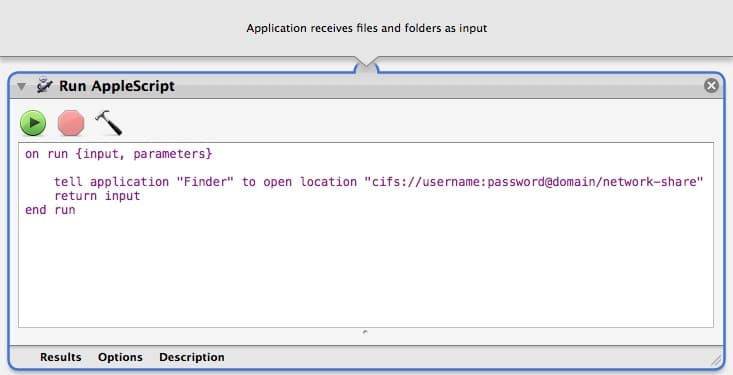How to Record the Screen on Your Windows PC or Mac. How to Convert YouTube Videos to MP3 Files. How to Save Money on Your Cell Phone Bill. How to Free Up Space on Your iPhone or iPad. How to Block Robotexts and Spam Messages. If you plan to create more Automator apps, you might want to create a special folder for them. After doing the test run, click on File > Save to save the workflow to the Applications folder or any other Finder location of your choice. But for most of the apps listed here, you can run the app workflow and test it before saving it. The test run will not always work, depending on the workflow you're trying to create. Finally, once you have set up the workflow, you can select the Run toolbar button to see if the workflow works. Skip this step if you want Automator to send the message automatically when you launch the app. This tweak opens the new mail message window for editing each time you launch the app. Want to edit the message before you send it each time? Then first, click on the Options button at the bottom of the action box and select the Show this action when the workflow runs checkbox. Fill in the action fields with the address(es) of the recipient(s), the subject line, and the content if it will be similar each time. Drag the New Mail Message action into the workflow pane, which is the column on the far right. If that description does not show up, click on the little triangle in the bottom-left section of the Automator window. Notice that when you select an action, Automator provides a brief description of what it does below the first two columns. In the next column, from the set of actions listed for the Mail app, select the New Mail Message action. 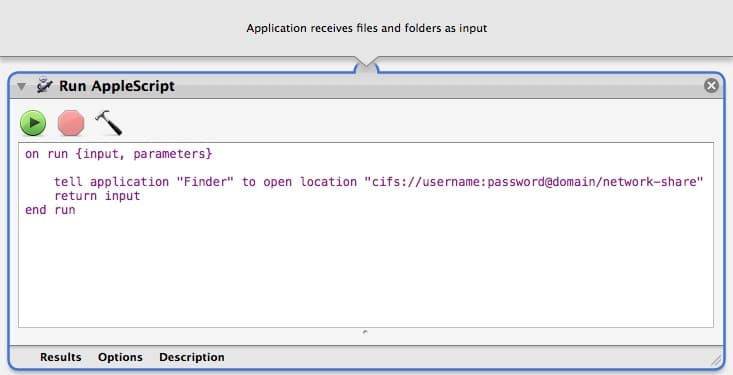
(This column lists the native apps and utilities for which special actions are available.) Select Mail in the far-left column of Automator.Now, let's introduce you to different parts of Automator and create the Send Mail Message app.